Pada tutorial kali ini, saya mencoba untuk mengadaptasikan efek asap (smoke) terhadap sebuah potongan gambar wajah dengan menggunakan Adobe Photoshop. Yup, langsung saja kita masuk ke langkah-langkah pembuatannya.
Perlengkapan Tutorial:
Gambar
Smoke Brushes
STEP SATU :
Berikan warna gradasi radial pada background dari warna biru tua ke warna hitam.

STEP DUA:
Masukkan gambar, sebagai contoh saya menggunakan gambar Bunga Citra Lestari. Gambar dapat ditemukan dilink diatas. Atau bagus juga bila menggunakan gambar sendiri.
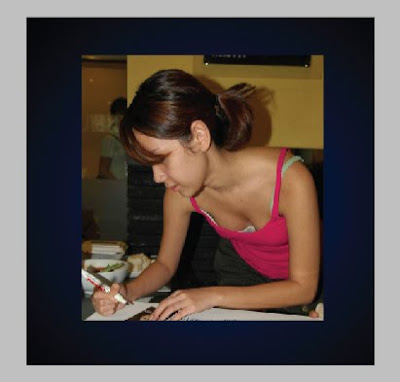
STEP TIGA:
Dengan menggunakan pen tool (P) buat bentuk seperti gambar dibawah ini.

STEP EMPAT:
Buat seleksi berdasarkan bentuk objek yang dibuat dengan pen tool tadi. Caranya, klik kanan (dalam keadaan pen tool aktif) lalu pilih Make Selection. Setelah itu, pada menu bar, pilih select > inverse (Ctrl + Alt + I) untuk menyeleksi kebalikan dari seleksi yang aktif. Kemudian klik layer Bunga Citra Lestari (BCL) lalu tekan tombol Delete di keyboard.

STEP LIMA:
Buat layer baru kemudian pilih brushes tool (B). Lihat gambar dibawah untuk mengambil smoke brush yang bisa didownload pada link diatas.
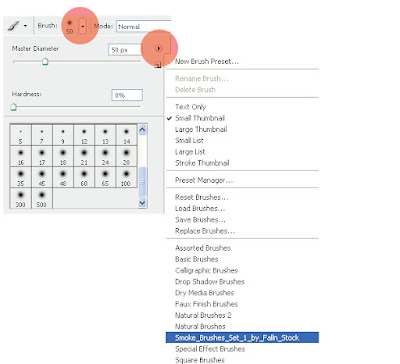
STEP ENAM:
Pastikan warna foreground photoshop adalah putih, lalu pilih brushes smoke yang sesuai kemudian letakkan seperti yang terlihat pada gambar dibawah.
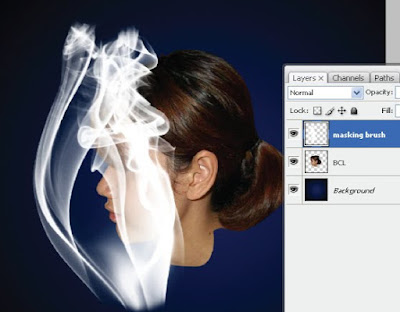
STEP TUJUH:
Kita ingin meload seleksi dari brush ini untuk melakukan cutting pada gambar BCL. Oleh karena itu, ganti brushes ke basic brush kemudian sapukan pada bagian kosong di tengah brushes smoke tadi (masih di layer yang sama).
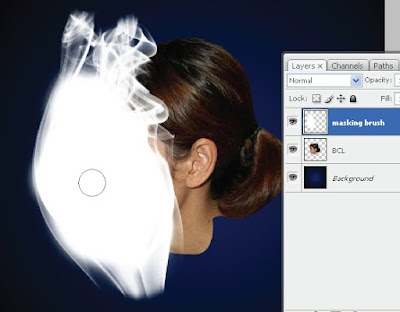
STEP DELAPAN:
Load seleksi dari brushes yang telah dibuat. Caranya, sambil tahan tombol Ctrl di keyboard, klik pada thumbnail layer brushes di bagian palette layer. Setelah seleksi terbentuk, layer brushes bisa dihapus atau di hide (sembunyikan) karena sudah tidak diperlukan lagi.
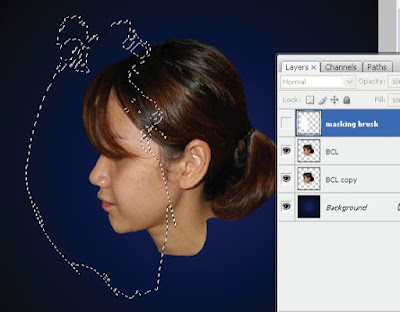
STEP SEMBILAN:
Pada menu bar, pilih select > Inverse (Ctrl + Alt + I) kemudian tekan tombol delete pada keyboard. Hasilnya akan seperti gambar dibawah ini.

STEP SEPULUH:
Buat layer baru, pilih Brushes Tool (B), kemudian letakkan beberapa buah brushes smoke seperti pada gambar dibawah.

STEP SEBELAS:
Hapus sebagian brushes dari wajah dengan menggunakan Erase tool (E).

STEP DUABELAS :
Klik layer paling atas, kemudian klik ikon Create new fill or adjustment layer dibagian bawah layer palette lalu pilih Level. Atur nilai pada level seperti yang terlihat pada gambar dibawah.
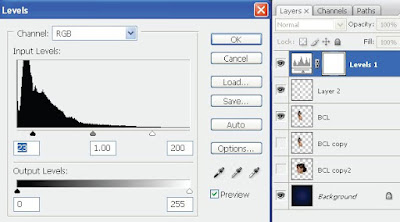
STEP TIGABELAS:
Buat sebuah layer baru, atur blend mode-nya menjadi color kemudian pilih brush tool (B) dan sapukan warna biru pada bagian gambar(lihat bagian yang tersapu dengan warna biru di bagian Palette layer)
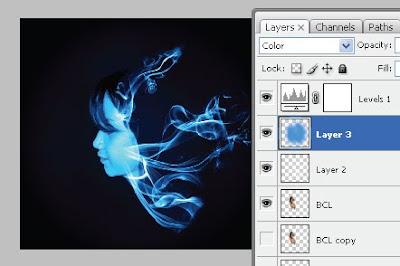
STEP EMPATBELAS:
Klik pada layer BCL lalu klik pada ikon Add vector mask dibagian bawah layer palette. Pastikan warna forground adalah hitam. Setelah itu, gunakan Brushes tool untuk merapikan bagian wajah yang terhubung pada asap (Brushes smoke). Hal ini dilakukan untuk membuat wajah menyatu dengan asap.

STEP LIMABELAS:
Lakukan hal yang sama seperti pada step empat belas terhadap layer smoke brushes untuk menghapus/merapikan bagian ujung dari asap.

Kita telah selesai sampai pada step ini, tinggal menerapkan beberapa teks untuk finishing akhir.

HASIL AKHIR..
selamat mencoba.. :D
Sumber



0 komentar:
Posting Komentar